Инструменты пользователя
Боковая панель
Содержание
Ardour channel strip
Hello, my name is Nikita Kipriyanov, I am from Voronezh, Russia. I am using Linux as my primary system, and my primary DAW is Ardour. Since Ardour version 3 is just came out, I have no time to install and investigate it, so for now I will stick with version 2. And please excuse me, my Ardour is localized, so screenshots will contain russian words.
I will talk about Ardour version 2 channel strip.
The Adrour main window has simple almost graphic-less look:
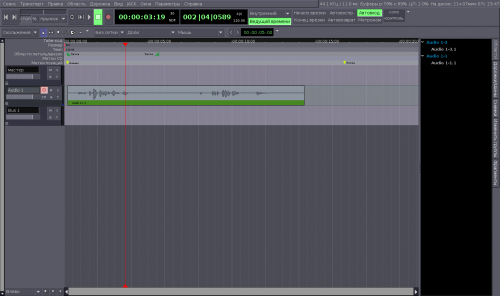 Here we see list of tracks, busses, including main buss, and audio events in the track. On the right we see the list of files, from which audio events were cued.
Here we see list of tracks, busses, including main buss, and audio events in the track. On the right we see the list of files, from which audio events were cued.
Here we see a little control over the tracks. We only can mute or solo the track (the letters м and с to the left) here, adjust its main fader or set up automation. Here we also control track record arming (the red circle). The busses can not be armed, and they don't contain this circle.
The whole strip is shown in the Ardour's mixer. It can be invoked via Alt+M keyboard shortcut, or via Window→Show Mixer menu. This is how it looks:
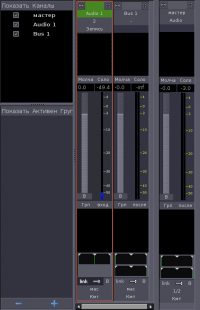
The mixer contains same tracks and busses, and here we can completely control the mix.
The signal, as usual, flows from the top to the bottom.
Track name
The first things in the channel strip is channel name. All audio files recorded from this strip will also have same prefix, in this example, «Audio 1». The button on the left is a «contract strip» button, it makes it tall to allow more strips to fit onto the screen, and right one is «hide strip», makes in completely disappear from the screen. It can be shown again, if we check it as displayed again in the leftmost part of the mixer. On the next picture the «Bus 1» strip is contracted for demonstration.

Record source
The next one is very important. Clicking there, we open the list of possible system input sources for the track. For the stereo track, we will have to choose stereo input or two inputs. There is also possibility to disconnect from all sources (it looks as «Отсоединиться» on my screen shot) or to select any other sources, not just system (clicking on Edit, called «Правка» here):
 This window is very generic in Ardour, as it appears in every place where we have to select some audio route. Here we see a input bar (empty means that channel is disconnected) and possible sources. For stereo strips we will have two bars (the bus example on the right).
This window is very generic in Ardour, as it appears in every place where we have to select some audio route. Here we see a input bar (empty means that channel is disconnected) and possible sources. For stereo strips we will have two bars (the bus example on the right).
Next one, the word «Запись» one is just record indicator. It lights red when the track going to record, or it is grey when it won't. Just compare prevoius pictures: one of them has the track armed, and other has not. The bus can not be armed, since it has no place to store record. It is just a submix feature.
Pre-fader Insert and AUX
The black bar is the pre-fader insert point. This is perfect place to plug in some filters, notably compressor and equalizer:
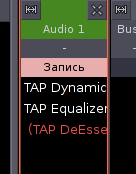 Everything is done with mouse. The order of effects is important, it can be changed by dragging them over. Any effect can be temporary disabled (like de-esser in the picture above), deleted. The double-click opens effect configuration window.
Everything is done with mouse. The order of effects is important, it can be changed by dragging them over. Any effect can be temporary disabled (like de-esser in the picture above), deleted. The double-click opens effect configuration window.
TAP here is the name of well-known linux audio fx collection.
This is also the place where we patch other independend software or hardware to process. To do this, Ardour has a feature of «send-return». When we add it, it looks like the word «return» («возврат»), and when we configure it the known window appears:
 Notice the change: one part is for output (to other software or to audio interface output), and other is for input (from that software or interface input). We can patch some good gear to those output and input, and the signal from our track will go thru that gear. It can be very useful! Beware, if the gear is not connected there, we'll get nothing from an interface, the silence will result. To fix this problem, return can just be disabled - as if we disconnect «Y»-cable from our mixing board insert socket.
Notice the change: one part is for output (to other software or to audio interface output), and other is for input (from that software or interface input). We can patch some good gear to those output and input, and the signal from our track will go thru that gear. It can be very useful! Beware, if the gear is not connected there, we'll get nothing from an interface, the silence will result. To fix this problem, return can just be disabled - as if we disconnect «Y»-cable from our mixing board insert socket.
The other feature here is send. The prefader send is just same as AUX bus on the hardware board - it creates alternate submix. This is prefader one, it isn't well suited to use as common effects send; it is good as monitor or so. It looks familiar, but has one extra control - the send level:
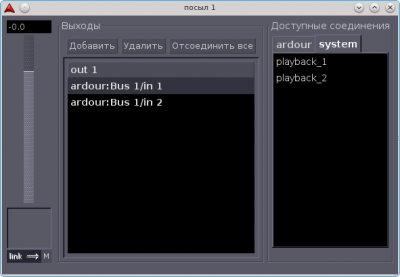 It is just same as hardware board - every auxiliary send from the strip has its own level control. This level is applied to a signal going to that bus - and it has no effect on the signal that continues down to next channel strip element.
It is just same as hardware board - every auxiliary send from the strip has its own level control. This level is applied to a signal going to that bus - and it has no effect on the signal that continues down to next channel strip element.
The sends, returns and effects can be set up in arbitrary order, just as needed. We can tap the monitor mix, then apply the compressor; or, we can use external compressor via «return» feature, and then fed thru software equalizer plugin, and then just go to fader, not tapping to the bus.
Channel Fader
The strip continues with the channel fader. It is the common thing, it controls the level of the signal going down. On the right is also some level control. It can display input level, track level before the fader, or the level just after the fader and pan. To change this, just click the button below it. The button displays current setting.
I just forgot two buttons above the fader. That are mute and solo button. Nothing special.
The group setting button just below the fader controls which channels are visible. We can not just create submixes and control them in groups, but also display them in groups. This one controls the display. For example, one can set up six channels for drums, route them onto single bus, and carefully balance their pan and level. Then they assign them onto some group, and hide the group, to free up some working place for other channels.
Post-fader insert
This thing is rarely exists on hardware boards. I've seen many boards, no one has insert point there. The only thing they have is some AUX sends.
Ardour allows us to patch here everything. It has same features as pre-fader one.
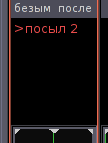 This is the place where we send our channel to dedicated common effects bus!
This is the place where we send our channel to dedicated common effects bus!
You can, of course, send some channels pre-fader and some post-fader to same bus. This has little meaning in DAW, however.
Panorama
The panorama thing is the place where we balance sound between left and right channel. For a mono channel it is simple - just shift the cross-fader to one side or another This is exactly like on the hardware board.
For stereo channels, it is complex. It is like two mono ones one after another. So, you can just swap channels here, or send everything into center, or send everything onto right… It is more powerfull than hardware board has.
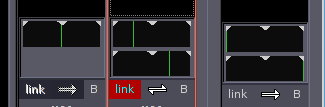 The channel panorama is not coupled by default. The couple button allows to link them and adjust together.
The link direction button controls how they will be adjusted when linked.
The channel panorama is not coupled by default. The couple button allows to link them and adjust together.
The link direction button controls how they will be adjusted when linked.
Routing
Next button controls where the signal to go next. It is for creating submixes, or sending something to singer headphones, or to send control room bus to studio monitors. By default everything is connected to the master bus. When we click there, our common dialogue appears:
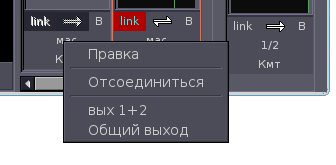 And here we can just select some stereo output or set up advanced routing. Or just disconnect the track from outputs.
And here we can just select some stereo output or set up advanced routing. Or just disconnect the track from outputs.
Commentary
You noticed just one last control. This is some note taking feature. It is just to store track commentary text. Nothing to show, really, just conventional notepad.
The end
This was an Ardour 2 channel strip. The bus and track strips are identical, except for record arming feature. This allows for anything that engineer need to work.
I have to introduce the great technology behind this. It is called JACK - recursive acronym, JACK Audio Connection Kit. It is the one which routes and sums audio. Ardour Mixer is simply a GUI with plugin host capabilities and the option to adjust level. Nothing more.
Thank you!

